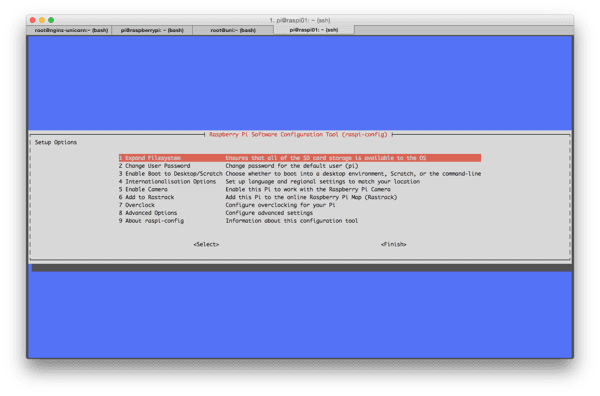前回(Raspberry pi に無線LAN経由でSSH接続する - Morizotter Blog)に引き続き、初期設定をしてみました。
raspi-configから初期設定する
- Expand Filesystem
- Internationalisation Options > Change Locale > ja_JP.UTF-8
- Internationalisation Options > Change Timezone > Asia > Tokyo
下記のサイトを参考にしました。
パッケージの更新
とりあえず更新しておく。
$ sudo apt-get update $ sudo apt-get upgrade
vimの設定
sudo apt-get install vim sudo update-alternatives —set editor /usr/bin/vim.tiny
hostnameの変更
下記コマンドでraspberrypiのところを好きな名前に変更するraspi01とか。
$ sudo vi /etc/hostname $ sudo vi /etc/hosts
下記コマンドで再起動する。
$ sudo shutdown -r now
しばらく待って、再度接続できたらhostnameが変わっている確認する。
pi@raspi01 ~ $ uname -a Linux raspi01 3.12.35+ #730 PREEMPT Fri Dec 19 18:31:24 GMT 2014 armv6l GNU/Linux
SSHのオートログイン設定
.ssh/authorized_keysに公開鍵を書き込んで置くと、秘密鍵を指定してSSH接続した時にパスワード認証が不要になります。これを便利に行う、ssh-copy-idというコマンドがあるので、それを利用して設定を行います。
$ ssh-copy-id -i ~/.ssh/id_rsa.pub pi@xxx.xxx.xxx.xxx
SSHの簡易接続設定
Mac側の~/.ssh/configに下記を追記します。先ほどの、オートログイン設定を利用するためにIdentityFileで秘密鍵を指定します。
Host pi HostName [Raspberry piのIP] port 22 User pi Protocol 2 IdentityFile ~/.ssh/id_rsa
これで、以降は、ssh piでパスワード認証も不要で接続できるようになります。
DHCP環境でもhostnameでアクセスできるようにavahiをインストールする
avahiというツールを使って、DHCP環境でもホスト名でリモート接続ができるようにします。
$ sudo apt-get install avahi-daemon
host名の後に.localをつけてpingを打って設定ができているか確認します。
$ ping raspi01.local PING raspi01.local (192.168.3.12) 56(84) bytes of data. 64 bytes from raspi01.local (192.168.3.12): icmp_req=1 ttl=64 time=0.183 ms
macから接続してみます。
$ ping raspi01.local PING raspi01.local (192.168.3.12): 56 data bytes 64 bytes from 192.168.3.12: icmp_seq=0 ttl=64 time=55.977 ms
できました!configも下記のように変えると良いかも。
Host raspi01.local HostName raspi01.local Port 22 User pi Protocol 2 IdentityFile ~/.ssh/id_rsa